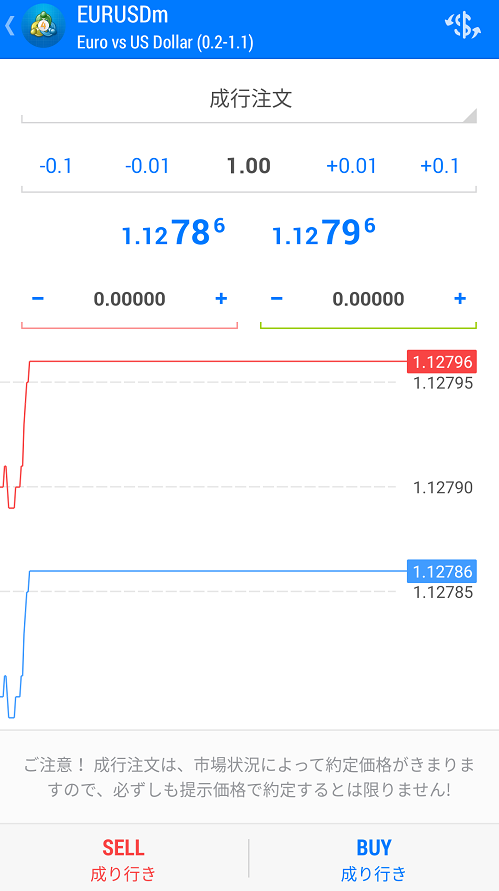取引プラットフォームをダウンロード

あわびマスク
XMでは数多くの取引プラットフォームが用意されています。
色んなプラットフォームでアカウントの作成時に選択した
MT4かMT5を利用することができます。
MT4かMT5は一つの口座につき、どちらかしか使用できませんが、
プラットフォームについては、複数のものを併用することが可能です。
色んなプラットフォームでアカウントの作成時に選択した
MT4かMT5を利用することができます。
MT4かMT5は一つの口座につき、どちらかしか使用できませんが、
プラットフォームについては、複数のものを併用することが可能です。
プラットフォームについて
PCダウンロードタイプ (PC対応MT4、PC対応MT5、Mac対応MT4、Mac対応MT5)
これらは使用するパソコンにインストールするタイプのものです。容量の大きさから、MT5はスペックの高くないパソコンを使用している人にはおすすめできません。
Webトレーダー(MT4 Web Trader、MT5 Web Trader)
XMにはwebトレーダーといって、web上でMT4やMT5と同じ機能を使えるプラットフォームがあります。パソコンに負担をかけないので複数のパソコンを併用している方には特におすすめです。
スマホアプリ(iPhone対応MT4、Android対応MT4、iPhone対応MT5、Android対応MT5)
場所にとらわれずにトレードやその他手続きができるとあって、近年はスマホアプリによる取引が普及しています。もちろん、XMでもスマホ取引が可能で、iPhone、Androidそれぞれに対応しています。アプリにはXM専用のものも用意されていますが、複数のFX業者で使える一般的なMT4アプリで取引することもできます。 そのほか、タブレットに関してもiPad用とAndroid用が用意されています。
PCから取引プラットフォームを起動

あわびマスク
PCからMT4をダウンロードして取引する方法を紹介します。
まずはログイン後の画面でメニューの「プラットフォーム」⇒「PC対応MT4」をクリックします。
まずはログイン後の画面でメニューの「プラットフォーム」⇒「PC対応MT4」をクリックします。
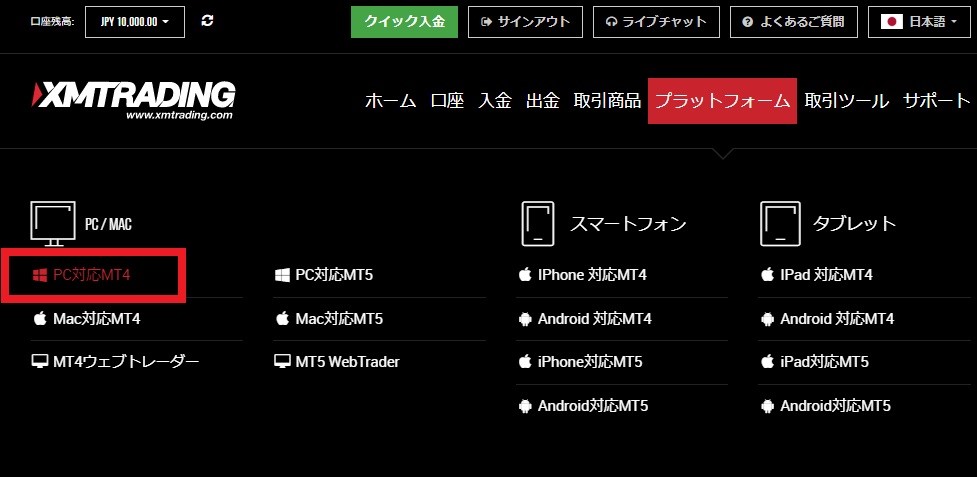

あわびマスク
MT4の開設画面下にある「ダウンロード」をクリックして下さい。
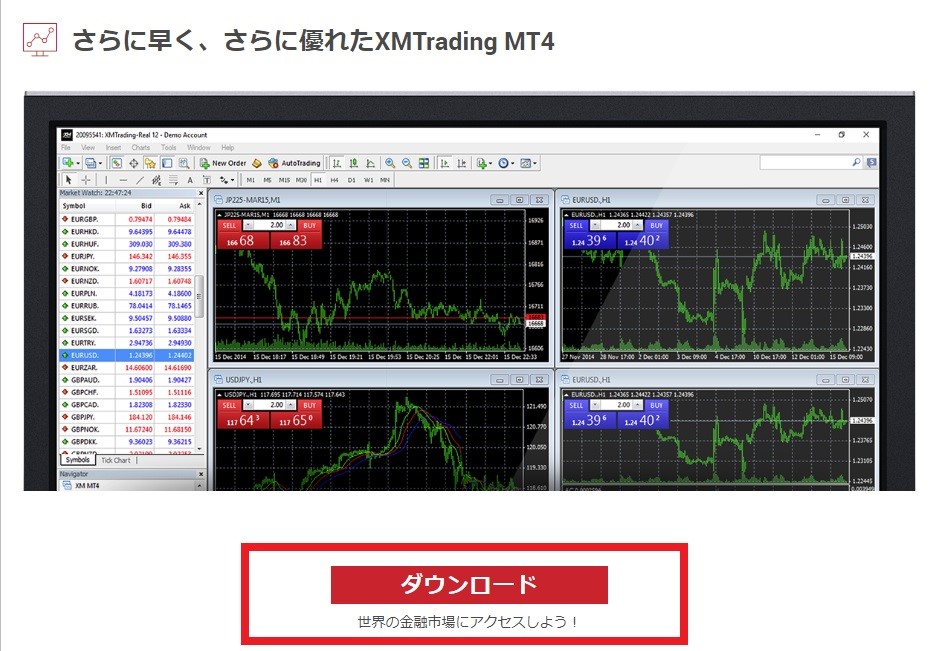

あわびマスク
ブラウザの左下にセットアップボタンが出てくるので、これをクリックしましょう。


あわびマスク
「次へ」をクリックすれば、ダウンロードの完了です
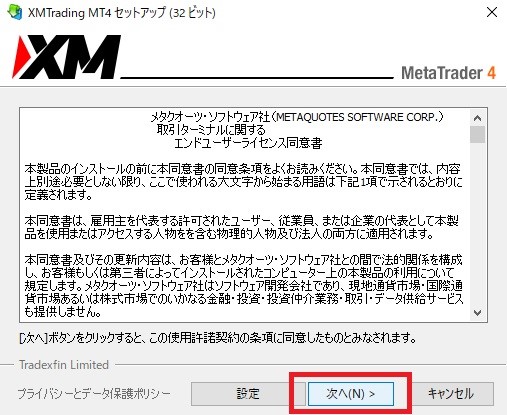

あわびマスク
XMのMT4画面が表示されていることを確認できます。

スマホアプリから取引プラットフォームを起動

あわびマスク
MT4のアプリからXMの口座へログインを行います。
MT4のアプリを開いたら、右上にある「+」をタップしてください。
MT4のアプリを開いたら、右上にある「+」をタップしてください。


あわびマスク
サーバーの検索画面が出てくるので、
「XM」と入力し、該当するサーバーを探しましょう。
「XM」と入力し、該当するサーバーを探しましょう。
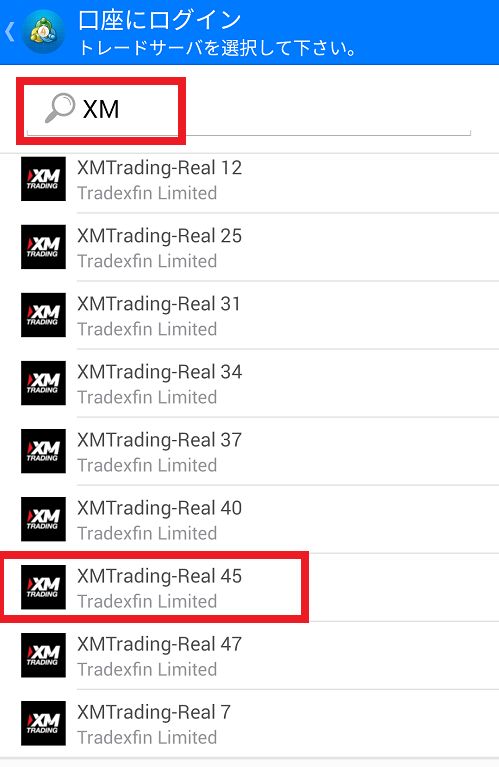

あわびマスク
サーバーを選択したら、ログイン画面が表示されます。
メールに記載されているMT4のIDとパスワードをそれぞれ入力しましょう。
「ログイン」をタップすればログイン完了です。
メールに記載されているMT4のIDとパスワードをそれぞれ入力しましょう。
「ログイン」をタップすればログイン完了です。
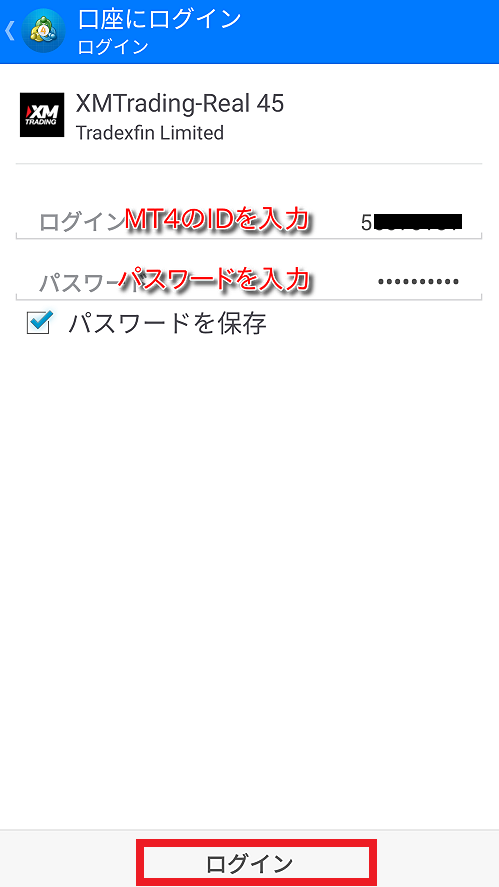

あわびマスク
MT4アプリにXMの口座が追加されていることが確認できます。
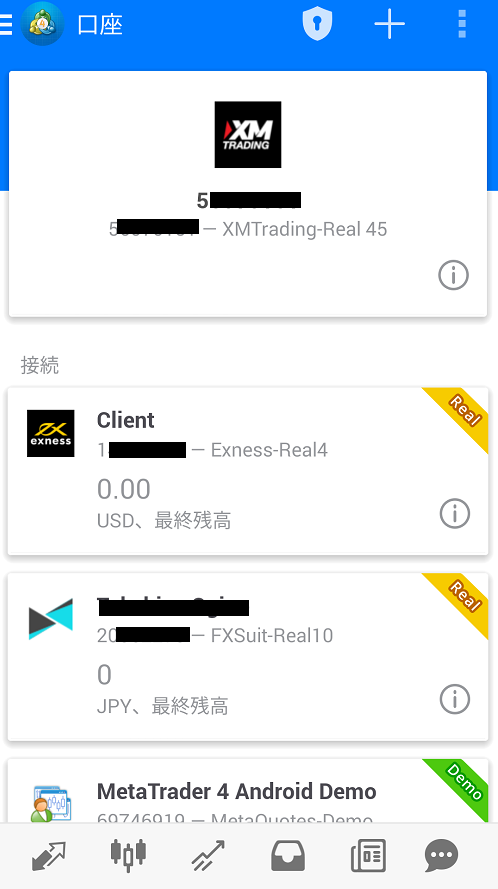

あわびマスク
次に気配値を表示させてみましょう。
各通貨ペアのレートをチェックできます。取引したい通貨ペアをタップします。
各通貨ペアのレートをチェックできます。取引したい通貨ペアをタップします。
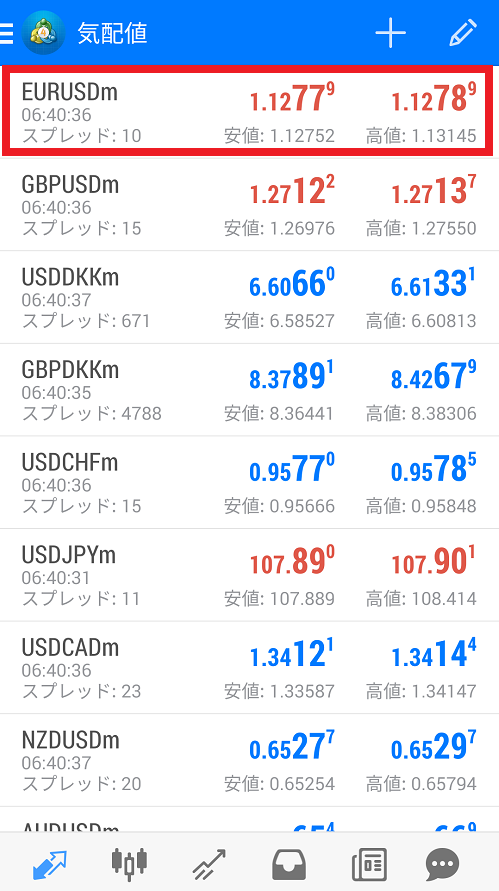

あわびマスク
今回はユーロドルを選択しました。
続いて「新規注文」をクリックしてください。
続いて「新規注文」をクリックしてください。
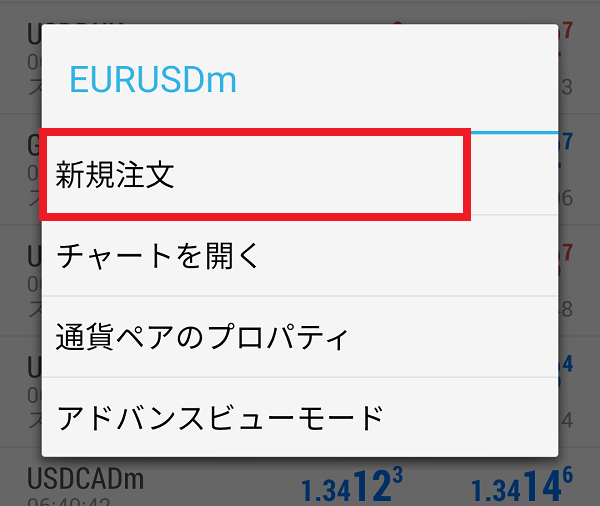

あわびマスク
注文画面が表示されます。
あとは注文方法や、数量、指値注文であれば注文価格を入力して、
手続きを進めていきましょう。
あとは注文方法や、数量、指値注文であれば注文価格を入力して、
手続きを進めていきましょう。